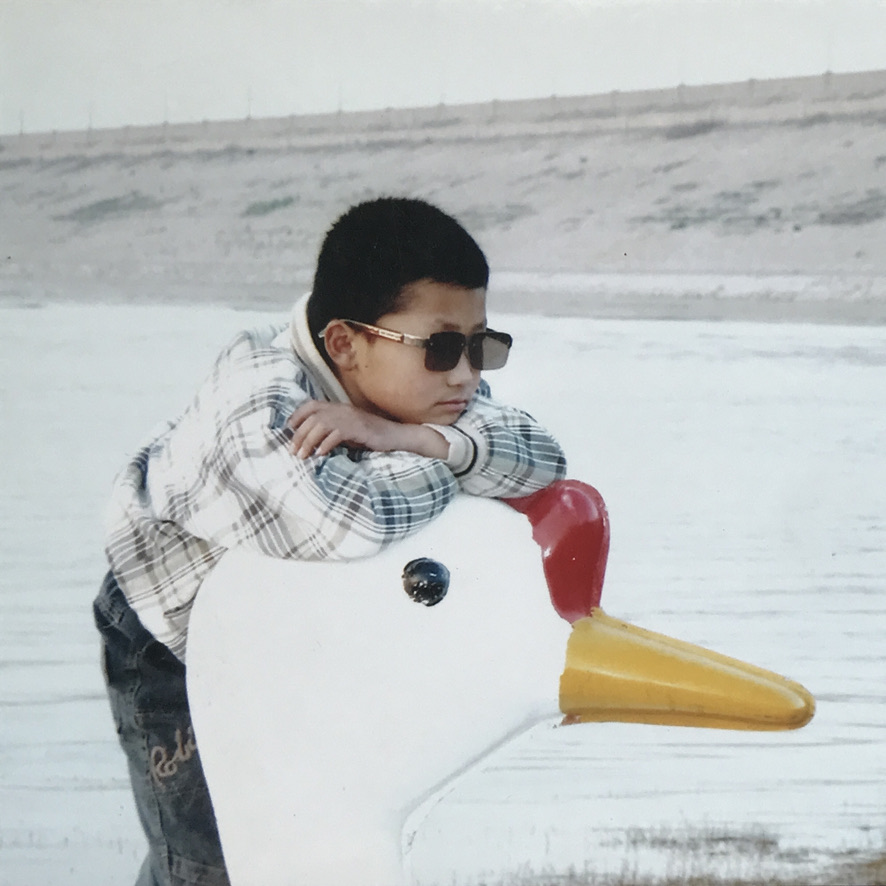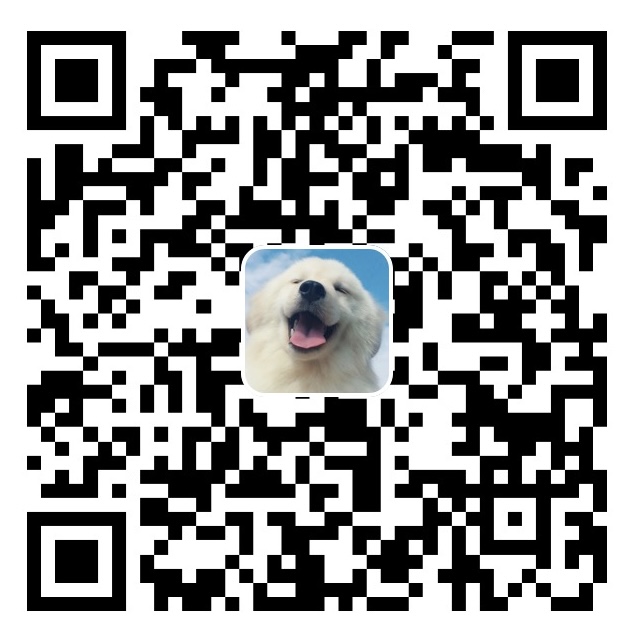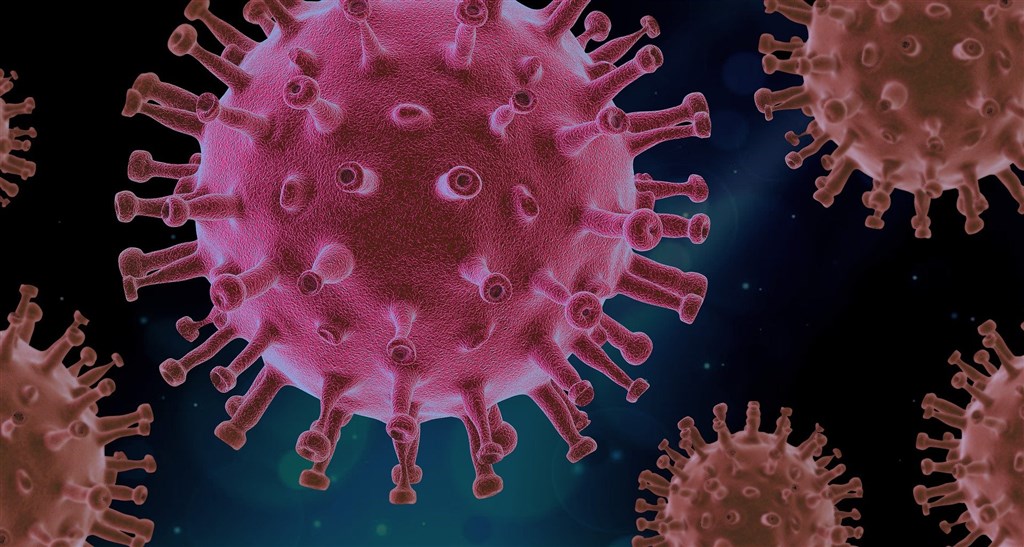Mac下安装NVM
什么是NVM
Node.js Version Manager,用来管理 node 的版本。
安装
安装NVM
1 | curl -o- https://raw.githubusercontent.com/nvm-sh/nvm/v0.36.0/install.sh | bash |
校验nvm安装是否成功
1 | nvm --version |
常用指令
安装最新稳定版 node
1 | nvm install stable |
安装/卸载指定版本 node, 例如
1 | nvm install v16.20.0 |
切换指定版本 node
1 | nvm use v16.20.0 |
列出所有安装的 node 版本
1 | nvm ls |
设置默认 node 版本
1 | nvm alias default v16.20.0 |
在 macOS 上安装 nvm(Node Version Manager)可以按照以下步骤进行操作:
打开终端:你可以在”应用程序”文件夹中的”实用工具”文件夹中找到”终端”应用程序。
使用 curl 安装 nvm:在终端中运行以下命令来下载并安装 nvm:
1 | curl -o- https://raw.githubusercontent.com/nvm-sh/nvm/v0.38.0/install.sh | bash |
这将下载并运行 nvm 的安装脚本。你可以根据需要更改安装脚本的版本号,将 v0.38.0 替换为你想要安装的特定版本。
配置nvm,shell
- 配置 shell:nvm 安装完成后,你需要在你的 shell 配置文件中添加相应的配置。对于大多数 macOS 用户来说,使用的是 Bash shell,你可以在终端中运行以下命令来编辑
.bashrc文件:
1 | nano ~/.bashrc |
在打开的文件中,将以下配置粘贴到文件的末尾:
1 | export NVM_DIR="$HOME/.nvm" |
按下 Ctrl + X 保存并退出 nano 编辑器。
- 重新加载 shell 配置:运行以下命令以使新的 shell 配置生效:
1 | source ~/.bashrc |
- 验证安装:最后,你可以通过运行以下命令来验证 nvm 是否正确安装:
1 | nvm --version |
如果一切顺利,你应该看到 nvm 的版本号输出。
配置nvm,zsh
如果你在 macOS 上使用的是 Zsh 而不是 Bash,你需要在 Zsh 的配置文件中添加 nvm 的配置。请按照以下步骤进行操作:
打开终端:你可以在”应用程序”文件夹中的”实用工具”文件夹中找到”终端”应用程序。
编辑 Zsh 配置文件:运行以下命令来编辑
.zshrc文件:
1 | nano ~/.zshrc |
如果你已经使用其他文本编辑器设置了默认编辑器,请将 “nano” 替换为你喜欢的编辑器名称。
- 添加 nvm 配置:在打开的文件中,将以下配置粘贴到文件的末尾:
1 | export NVM_DIR="$HOME/.nvm" |
保存并退出:按下
Ctrl + X保存并退出编辑器。重新加载 Zsh 配置:运行以下命令以使新的 Zsh 配置生效:
1 | source ~/.zshrc |
- 验证安装:最后,你可以通过运行以下命令来验证 nvm 是否正确安装:
1 | nvm --version |
如果一切顺利,你应该看到 nvm 的版本号输出。
现在,你已经在 macOS 上的 Zsh 中成功配置了 nvm。你可以使用 nvm 命令来安装和管理不同版本的 Node.js。例如,要安装最新版本的 Node.js,可以运行 nvm install node。要切换使用不同的 Node.js 版本,可以使用 nvm use <version> 命令。更多关于 nvm 的使用方法,请参考官方文档。